pythonを導入しよう
pythonは素晴らしいスクリプトです。扱うことができればあらゆる業務上の作業、遊び、ゲームの攻略、ギャンブルの分析、メールのチェック等が娯楽になるでしょう。
pythonとは
pythonとは人気のプログラミング言語で、2020年の言語別求人数でもJava、JavaScript、php、Ruby等と並んで上位に位置します。ライブラリが非常に豊富で、これらを組み合わせるだけでも目指した機能が作れるのが強みで、解説サイトやノートの類の参照も多く情報を得やすいことから初心者が使用するのに適していると思います。
また、ライブラリも計算や統計に強いものが数多く備わっており、ディープラーニングやビッグデータなどの分野のライブラリが他の言語よりも豊富です。つまり将来的にも期待できる言語ということになりますね。
僕はまだまだ初心者ですが、簡単なコードでも様々な作業を自動化できるため、初心者なりにその便利さを享受することもできています。
pythonの導入
pythonはオフィシャルサイトからダウンロードしましょう。pythonは64bit版も公開されていますが、32bit版のほうが問題が少ないことも多いので、当分は32bit版を使用したいと思います。

インストーラによるインストール作業

下のほうに「Add Python 3.8 to PATH」というチェックマークがあると思いますが、こちらにチェックしておくと次の作業をスキップできます。また、デフォルトと別のフォルダにインストールする場合は、「Customize installation」を選びます。
blog用に新規ユーザーを作ろうと、仮称でGhostとしたのですが、別々に管理するのが面倒くさくなって現状メインのユーザー名となってしまいました。すごく中二感です・・・

環境変数の設定
環境変数は一応チェックしましょう。スタートメニューをクリックし、アプリの一覧の「Windowsシステムツール」から、コントロープパネルを選びます。
「システムとセキュリティ」をクリックし、「システム」を選んでください。
左のメニューにある「システムの詳細設定」をクリックし、「システムのプロパティ」を開きます。
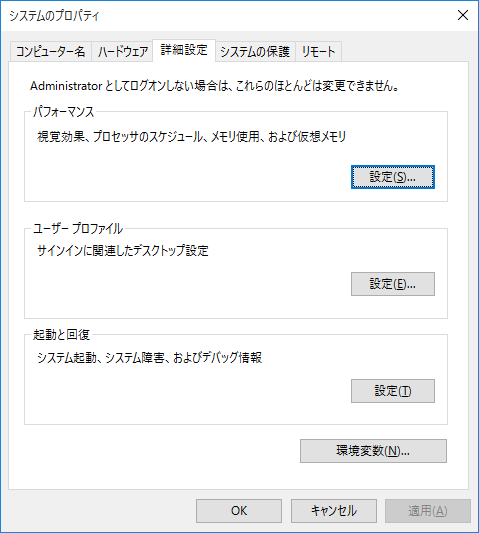
この中から「path」という変数を探します。
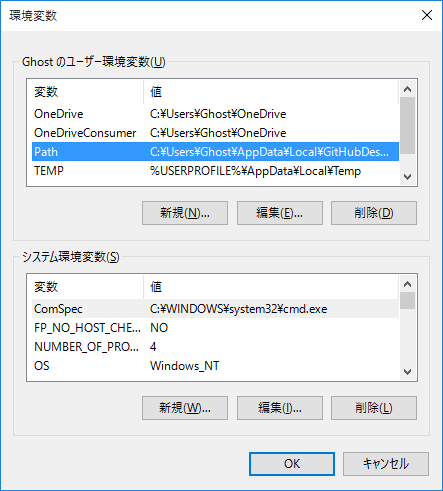
「Path」を見つけたら、クリックして編集を押します。
元々の値が入力されている場合は、セミコロン(;)に続けてインストールしたパスを記入しましょう。僕の場合は「C:\Python\Python38-32」でした。このアドレスが設定されているかチェックしましょう。
さらにスクリプトを快適に動かしたいので「Scripts/」フォルダも追加したいですね。そこで、「C:\Python\Python38-32\Scripts\」のように記述して追加しましょう。
Pathが通っているかのテスト
次に、環境変数Pathが通っているか確認しましょう。スタートメニューからコマンドプロンプトを開きます。ここで「python --version」と入力してみましょう。
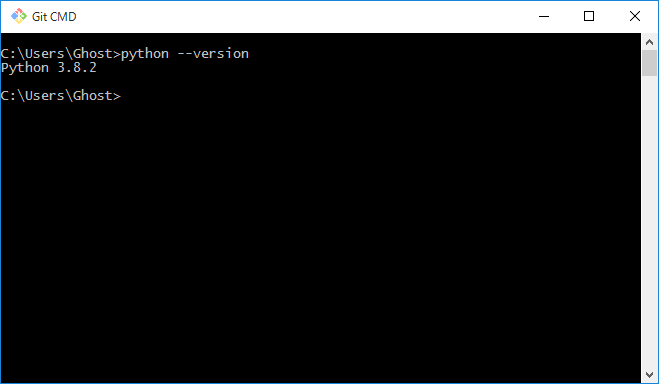
インストールしたpythonのバージョンが表示されていれば正常です。これは、別のフォルダ(伝統的にはディレクトリと呼ぶ)からのコマンドを、わざわざ毎回パス指定しなくても動作するようにするための設定で、正常に設定できることを慣例的に「パスが通る」と呼びます。
ここまで到達したあなたは、既に一つ上のレベルに到達しました!pythonが命令通りに動作するのを確認できましたからね。
次回は初めてのpython(hello world)とパッケージ(ライブラリ)やモジュールの導入を試したいと思います。
この記事を書いた人
こんな感じの記事を書いています。良かったらスター&仲良くしてください!
コメント欄も自由に使ってください。どんなコメントでも待ってまーす。